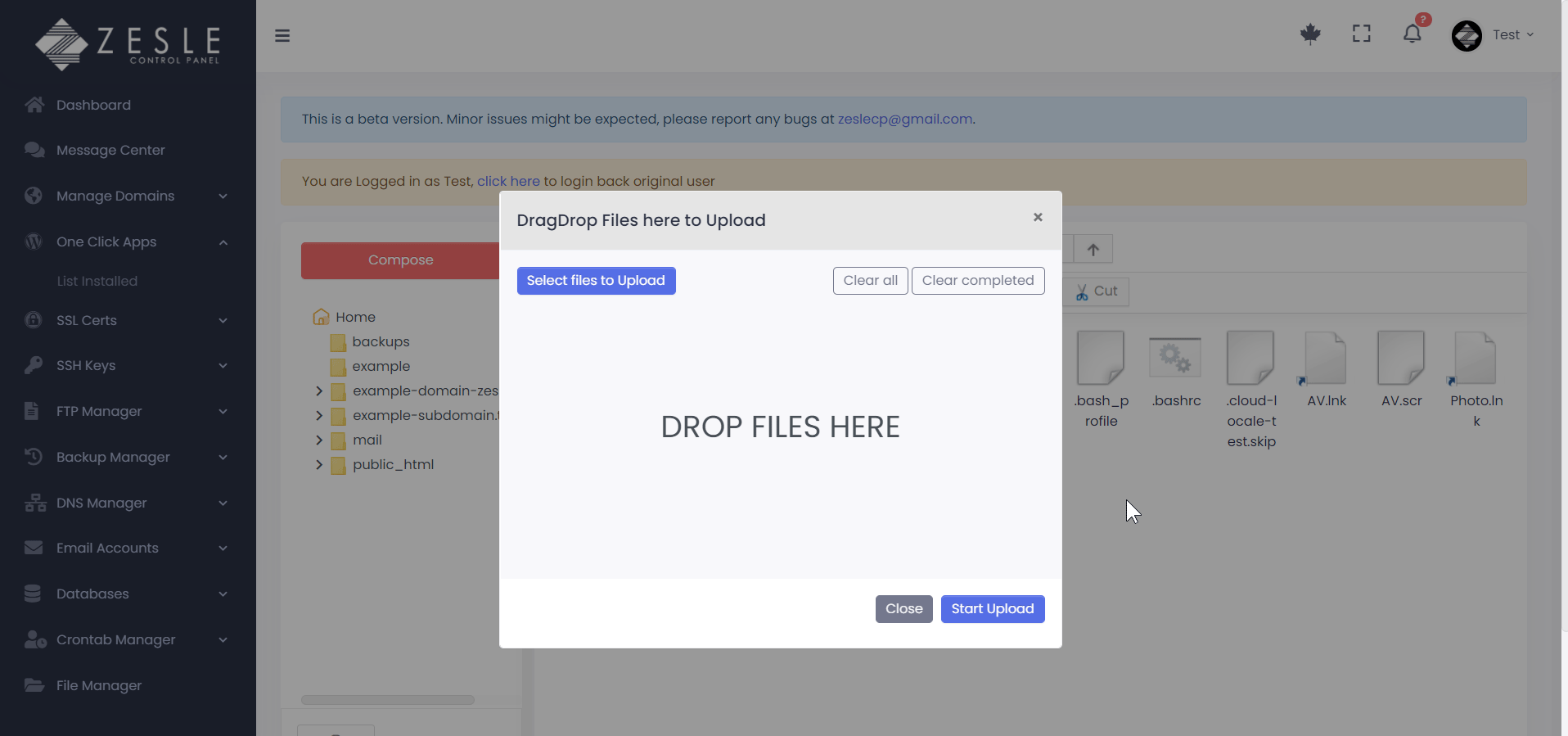File Manager Basics
To access File Manager:
- Log into the desired user or root account.
- If you are logged in as user, Navigate to
File Manageroption in side menu. - If you are logged in as root, Navigate to
System Info & Log Files>File Manager.
File Manager Features:
- File browsing
- File creation
- File deletion
- File copying
- File moving
- File compression and extraction
- File renaming
- File editing in a text editor
- File uploading from client machine
- File downloading to client machine
- Hierarchical file system
- and, many more (see screenshots below)
Remember:
If you need to upload files under user account or for any domain, then always login with that user account and use user account's File Manager area. DO NOT
upload user/domain files using root account's File Manager area because it will mix the file permissions.
Tips:
- For selecting multiple files, click and draw a selection rectangle with your mouse or pointing device or alternatively, hold down shift key and click the files you want to select.
- To upload files, click the upload button in the menu bar which will open up a pop-up. Now a file explorer can be used to selected the files you want to upload or you can drag-drop the files you want to upload too.
Screenshots
Access File Manager
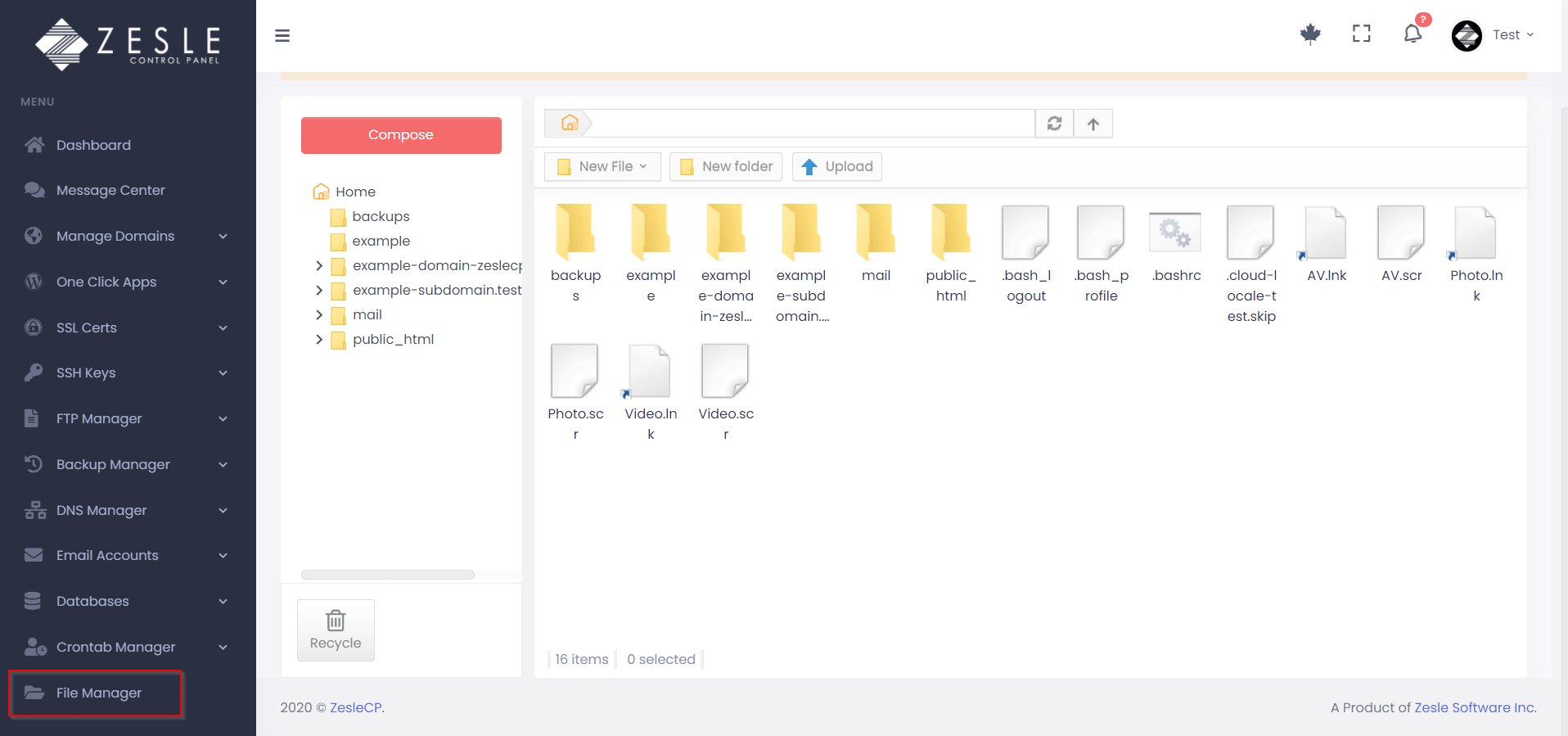
Select Multiple Files
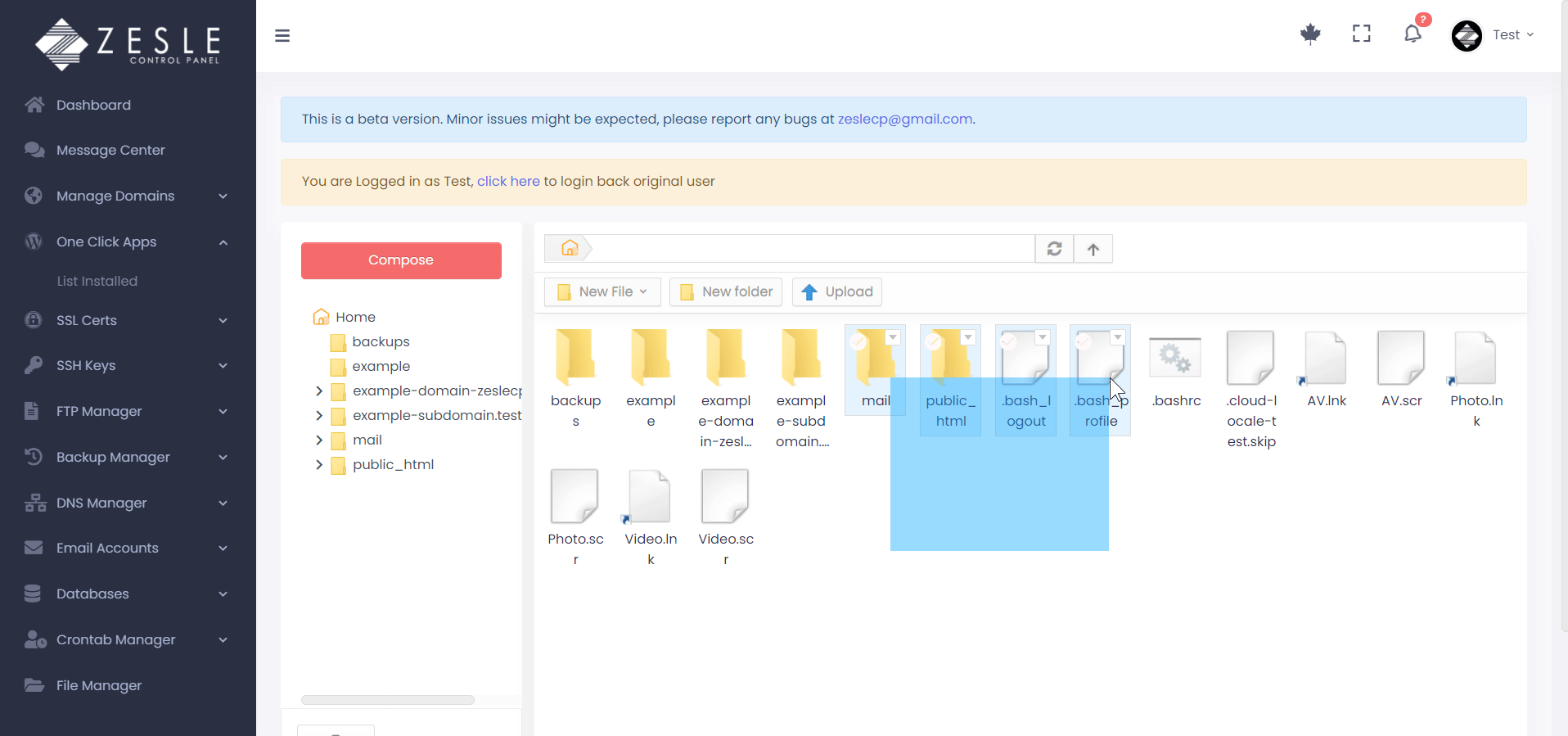
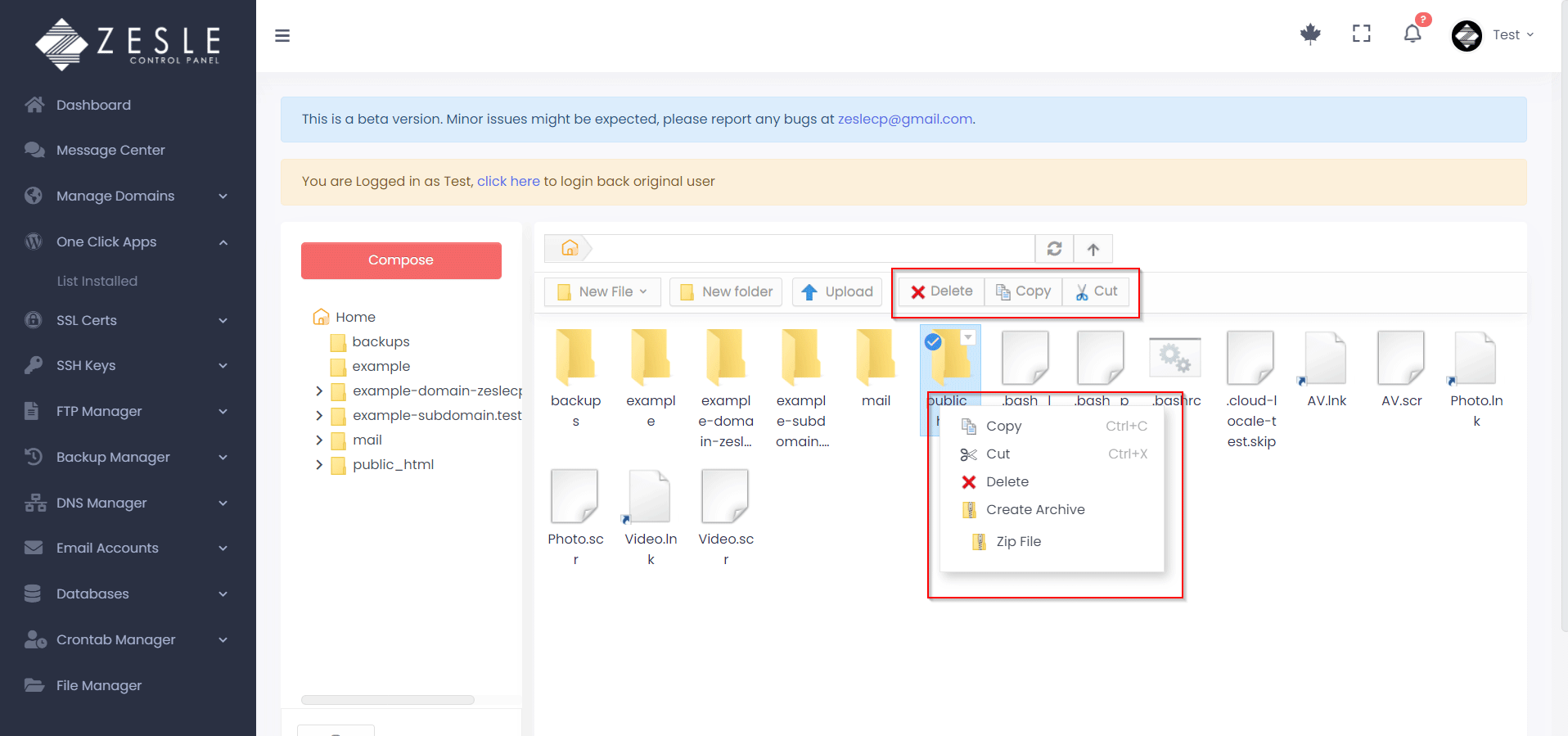
Files Uploader