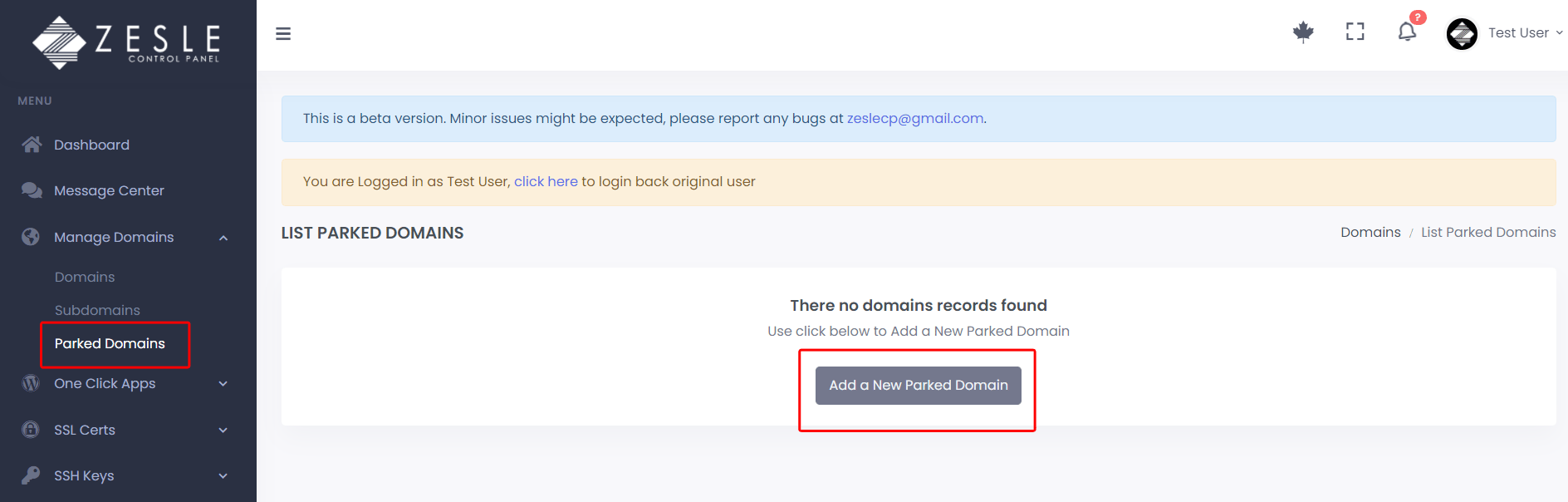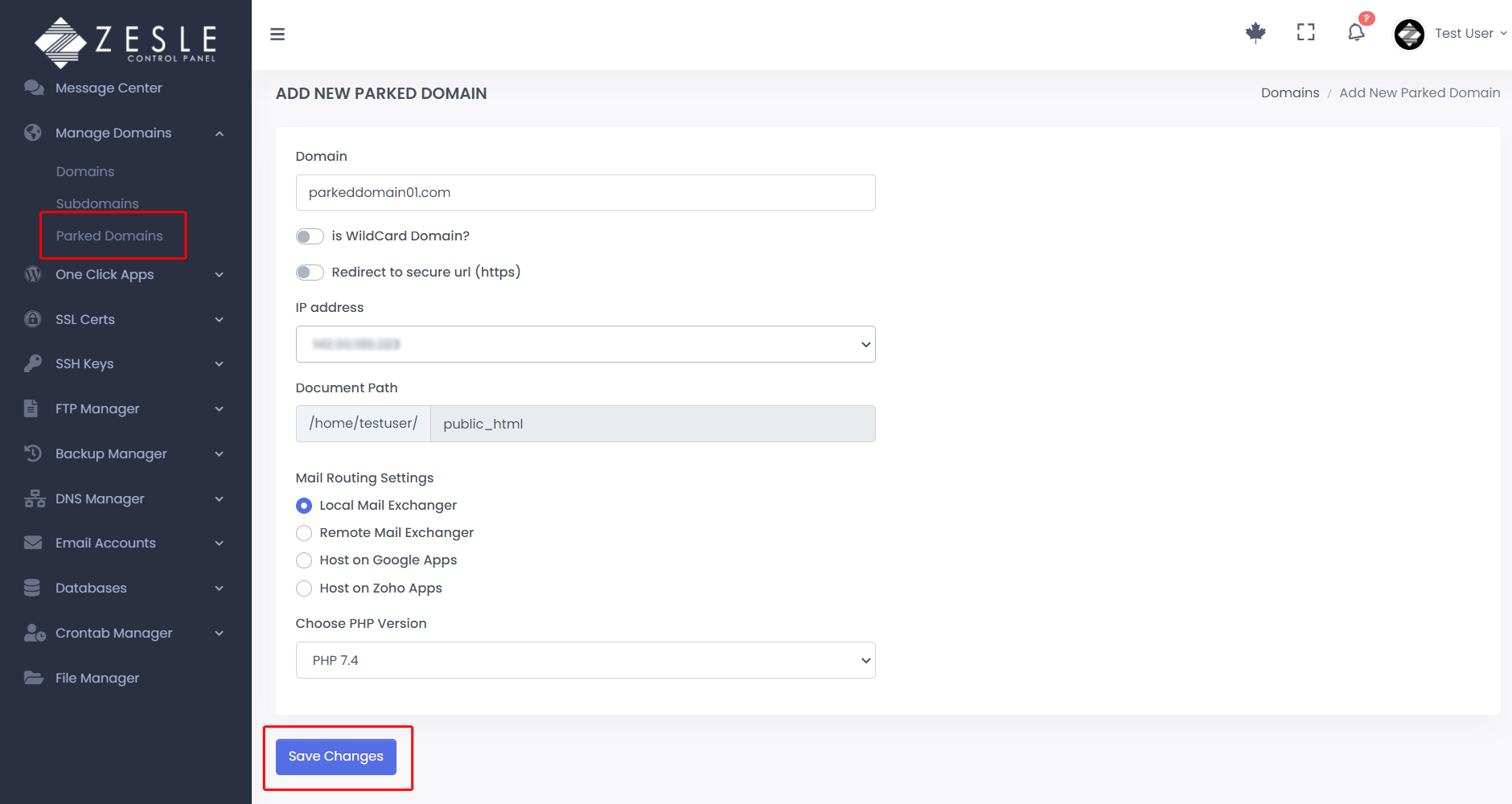Adding a New Parked Domain
To add a new parked domain:
- Log into the desired user account.
- Navigate to
Manage Domains>Parked Domains. - Click on the "Add a New Parked Domain" button.
- This will take you to the parked domain creation page. Fill in the input fields according to your needs.
- This page has the following input fields (see screenshots below):
-
Domain – Enter the parked domain you want to add.
Example: https://www.parkeddomain01.com is your parked domain, then enter only
parkeddomain01.comwithouthttpsandwww -
Is WildCard Domain – Toggle this switch if you want to make it WildCard domain.
Wildcard Domain
All of your non-existing subdomains will point/map to the same directory same as of your parent domain. Example: xyz.parkeddomain01.com will point/map to the same directory as of parkeddomain01.com. - Redirect to secure URL – Toggling this switch will enable force redirect from HTTP to HTTPS.
- IP Address – Select an IP Address for this parked domain from the dropdown menu.
- Document Path - This is a readonly field. Parked domain always uses a document path same as of your primary domain.
- Mail Routing setting – Select a mail routing setting from the following:
- Local Mail Exchange - Select this option to use this server to send the emails (default)
- Remote Mail Exchange - Select this option to use any 3rd party or custom MX records
- Host on google Apps – Use pre-configured google MX records as a 3rd party mail routing
- Host on Zoho Apps - Use pre-configured zoho MX records as a 3rd party mail routing
- Choose PHP version - If your project/website doesn't have any specific PHP compatibility requirements. Then, always select the latest version.
-
Domain – Enter the parked domain you want to add.
- Click on the "Save Changes" button to add a new parked domain.
Remember:
You must link your parked domain with ZesleCP by updating your DNS nameservers or A record IP under your domain registrar account. Such as: GoDaddy, Namecheap or any other.
You must link your parked domain with ZesleCP by updating your DNS nameservers or A record IP under your domain registrar account. Such as: GoDaddy, Namecheap or any other.
PHP Settings:
Admin can manage PHP config settings, PHP ini, and PHP extensions directly from ZesleCP. Login into ZesleCP panel with your root/admin account, navigate to
Admin can manage PHP config settings, PHP ini, and PHP extensions directly from ZesleCP. Login into ZesleCP panel with your root/admin account, navigate to
PHP Configuration > MultiPHP INI Editor.
Note:
After adding/modifying parked domain, it may take 10-15 seconds to update parked domain configuration.
After adding/modifying parked domain, it may take 10-15 seconds to update parked domain configuration.
Screenshots
Add a New Parked Domain